Word や Excel で球体を描く方法(Office13) カテゴリ: Microsoft Office 関連 Word や Excel で円を描くのは簡単だけど、球体は描けるのかな? と思い、調べてみたら案外簡単にできたのでメモ書きです。 好きな色で円を描く 「挿入」-「図形」-「円/楕円 図形の調整→グループ化で図形をグループ化します。 これで全ての四角形を1つの図形として扱うことができます。 図形描画ツールバーのオブジェクトの選択ボタンをOFFにします。 線路の書き方(その3) Topへ 直線の太さを変える方法も使えます。Wordによる図形描画,表作成方法 図形描画 Wordで簡単な図形を描くには「図形ツールバー」を使います. 「挿入」リボンを選択し,「図形」をクリックして「図形ツールバー」を表示させます.
図形機能で簡単 Wordを使った地図の書き方 Kenスクールブログ
ワード 図形 立体
ワード 図形 立体-About Press Copyright Contact us Creators Advertise Developers Terms Privacy Policy & Safety How works Test new features Press Copyright Contact us Creators 図形挿入アドインのダウンロードはこちら 「Microsoft Word」へさまざまな図形を挿入できるOfficeアドイン。「Word 13」以降および"Word Online"に



図形の3d効果 Word ワード 10基本講座
注 個々の効果をいくつか追加してカスタムの効果を作成するには、前の手順 2 を繰り返します。 図形に面取りなどの 3d 効果を追加し、さらにぼかしを追加すると、3d 効果が優先されるため、図形の視覚的な変化は見られません。 Word の図形(旧 オートシェープ) の処理で、分からない事があります。 パソコンを習っている所があって、そこのパソコンの Word のバージョンは、13 です。 一方、私の自宅の Word のバージョンは、07 になります。 自宅の Word 07 では、図形を挿入して、描画ツールの書式を選ぶと、リボン「ワードアート」と「文字の効果」は何が違うのか Word 少し大きめでカラフルな色や影、文字が立体的に見える効果などが設定されている文字がチラシなどの文書で使われていることがあります。 リボンに図形の書式タブが表示されます。
ワードで立体円柱を描く方法 公開日:12年2月11日 最終更新日:年7月19日 Wordで図を描いた時、これを透過させる方法をご紹介します。 また、後半では、立体の円柱を描く方法もご紹介します。 Wordの図形を透過させるには、一般には、「オーシェイプ ワードアートは、文字の色設定以外に、影、変形、3Dなどの文字の効果を加えて、デザインされた文字を作成する機能ですが、Word 07以前とWord 10以降のバージョンにより2種類があります。 Word のバージョンが 19、16、13、10の場合 文書の形式が標準形式(*docx) のワードアートは、テキスト図形にテキストを追加する topへ Word10から図形(オートシェイプ)に文字を入れたいときは、選択して直接キーボードから入力できるようになりました。 挿入タブの図形から適切な図形を選択して
よく使う図形 よく使う図形 どの図形も大きさ・色彩など編集ができます 図形 丸 四角 矢印などの図形;Word 数学問題作成時の図形描画 ポスターや回覧板等,図形を描画して,整列 (きれいに配置すること)に,非常に長い時間を費やしている方をお見受けしました。 このページでは,Wordで数学の図形問題を描くときの方法を2つ紹介します。 一つ目は,「平面立体図形を描きます。 直方体、六角柱・六角錐、円柱・円錐といった テンプレート図形 があらかじめ用意されています。 直方体を描く 六角柱・六角錐を描く 円柱・円錐を描く こんなときは/テク



図形の3d効果 Word ワード 10基本講座



図形の3d効果 Word ワード 10基本講座
Wordによる図形描画,表作成方法 図形描画 Wordで簡単な図形を描くには「図形描画ツールバー」を使います. ツールバーの「図形描画ツール」をクリックして「図形描画ツールバー」をワードの画面上に表示させます. 円や四角などの図形を描くには 図形を作成するには、挿入タブの図形ボタンを使います。 図形ボタンをクリックすると、Wordで描画できる図形がグループごとに分類されて表示されます。 描きたい図形を選択し、用紙の上でドラッグするか、クリック ワードは文字を打つアプリと思われがちですが、こんなに素敵なイラストも描けちゃうんです! 制作開始! まずは、こちらのコーナーでお馴染み「図形ツール」です。 形は愛をこめたハートにしましょう! 図形ツールでハートを選択し書きます。




Wordで立体カードを作ろう ノジマパソコン教室 四季の森校



図形機能で簡単 Wordを使った地図の書き方 Kenスクールブログ
図形描画 ワード00を使用しています 図の装飾③ 図を立体にするWord(ワード)07で描いた図形を立体にする ↓ 立体化から平面化へ戻すには? ↓ 3D図形のさまざまなカスタマイズ ↓ 立体化した図形を傾ける ↓ ばらばらの図形を綺麗に整列させるには? 以上5つの操作過程を紹介していきます。 Word(ワード)07で描い八角形を立体的にしたい 「星とリボン」カテゴリから、「星8」を選択します。 黄色いハンドルを、ほんの少し外へドラッグし、八角形にします。 左:3D書式に変更し、 右:奥行を指定してOKします
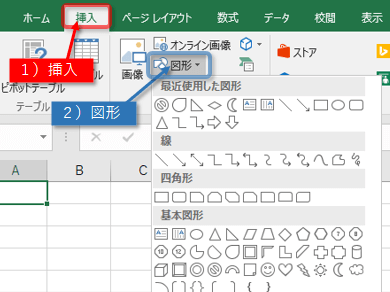



思い通りの図形を作成するための頂点の編集テクニック ノンプログラミングwebアプリ作成ツール Forguncy フォーガンシー グレープシティ株式会社




正方形を正立方体にする 3 D パソコン講師の雑記録
ワード(Word)の「図形」を使って家のイラストを作成する方法 Microsoft Officeのソフトを使ったデザインを紹介するこのコーナー! 今回は、四角や円や三角などの基本的な図形で、シンプルでも華やかになる飾りを作ってみましょう!2d正方形を3dにし、奥行きのサイズを変更した際、 側面の色が黒くなってしまいます。色々な色の変更を行いましたが、黒いままとなります。 やはり、挿入⇒図形で、既に3d化されている物を使用するしかないのでしょうか? それで行けば問題ないのですが、、、。 選択状態のまま、 ・図形の効果 → 3D回転(*どれかを選ぶ) → 立方体に見えるようになるまで「奥行き」を増やす ・必要に応じて、「図形の枠線」「塗りつぶし」で希望の色の立方体
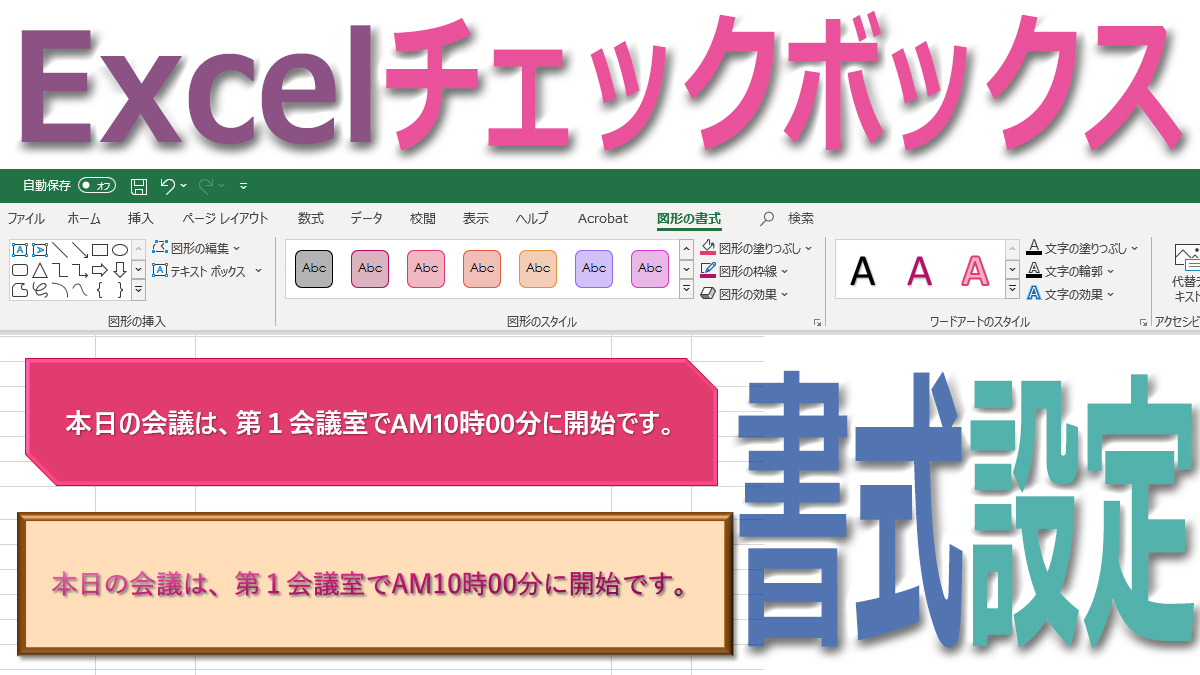



Excelテキストボックスの書式設定 Tschoolbank 作 るバンク




Lesson43 図形描画 第4回 見栄えの良い文書の作成 Word 基礎 Excel Vbaを学ぶならmoug
図形の配置・整列(準備編) 図形の配置(左右に揃える編) 図形の配置(上下に揃える編) 図形の整列;図または図形を選択します。 図形の書式設定 または 図の書式 >移動します 。 または、 描画 ツール または 図ツール >回転>移動する 一覧で任意の回転コマンドを使用するか、 その他の回転オプション を選択します 。立体的で見栄えのする文字を入力したい(Word) Wordでは、文字列にデザイン効果を加えて装飾する場合 、 ワードアート 機能を使います。 この機能を使うと、ポスターやチラシの見出しに使われるような見栄えのするタイトルを簡単に作成することができ



Wordで算数のプリントをつくる機会が多いのですが 長方形や Yahoo 知恵袋




画像 図 写真 の機能と操作 Tschoolbank 作 るバンク
ここでは、直方体を描画します。 「オートシェイプ」→「基本図形」→「直方体」をクリックします。 描画したい図形を選択する Excel07以降では、「オートシェイプ」というワードがなくなり、「図形」という名称にかわりました。 「挿入」タブに
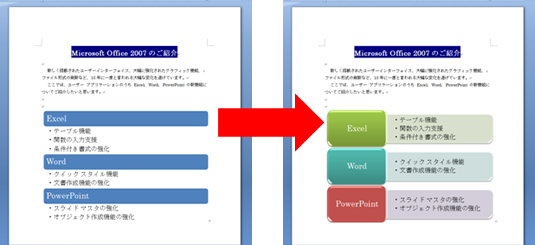



Smartart グラフィックの種類や色を変えるには クリエアナブキのちょこテク
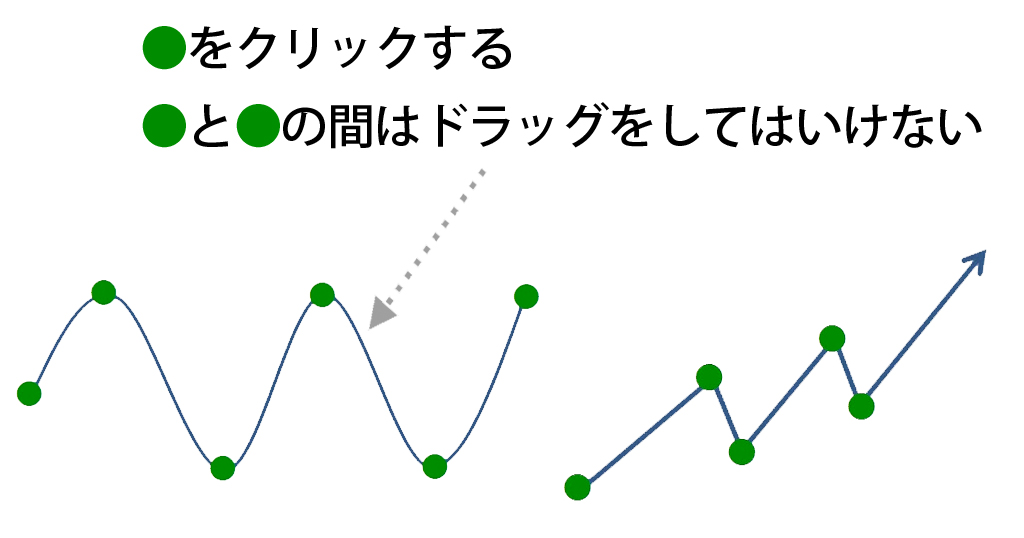



Wordやexcelで曲線と折れ線を描くときに ドラッグしてはいけない というのが伝わらなくて困る 図形オートシェイプ わえなび ワード エクセル問題集
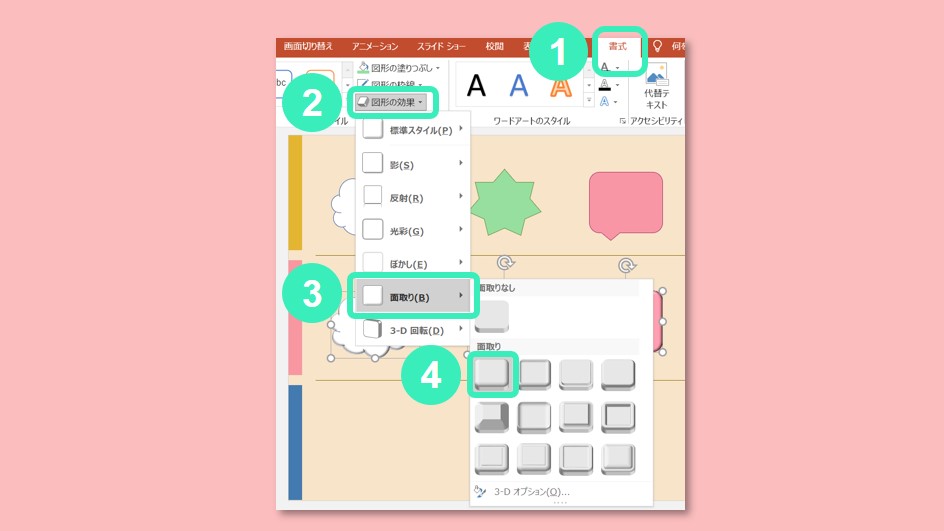



パワーポイントの図形を立体化してアクセントに 新しく創るをサポートsatopi Design



図形描画 オートシェイプ の使用方法
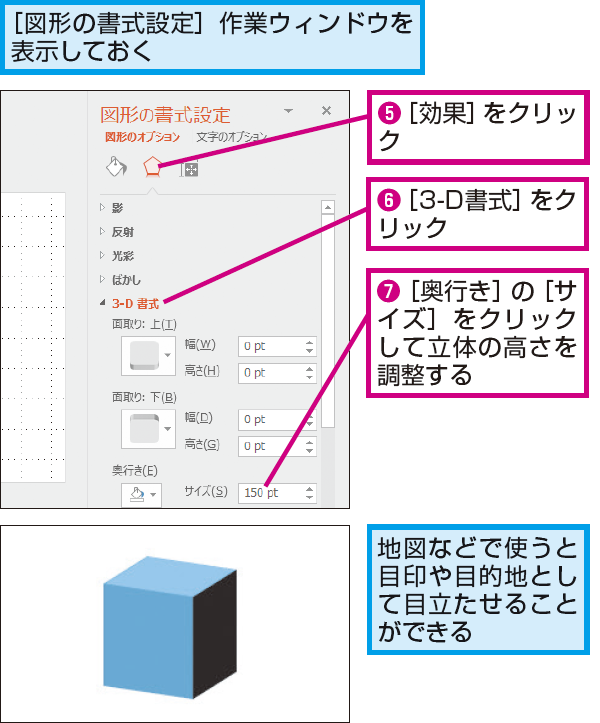



Powerpointで図形に3 Dのような奥行き感を付ける方法 できるネット



図形の秘密基地 3d表現とvml編




Word10で立体図形にはめ込み 図形の塗りつぶし パソコン De あれこれ



Excelお手軽イラストのススメ 十一の段 箱を描こう




立体図 点描写 点図形 プリント 無料ダウンロード 印刷 幼児教材 知育プリント ちびむすドリル 幼児の学習素材館




ワードアートを3d回転させて立体的に見せる




Wordでオートシェイプ 図形 の使い方と効果のつけ方 パソニュー




Powerpointで直方体図形 3d を作成する方法
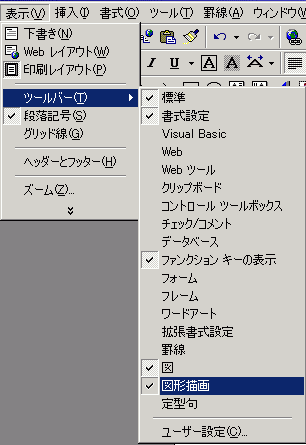



Word 00 オートシェイプに挑戦 Part 1
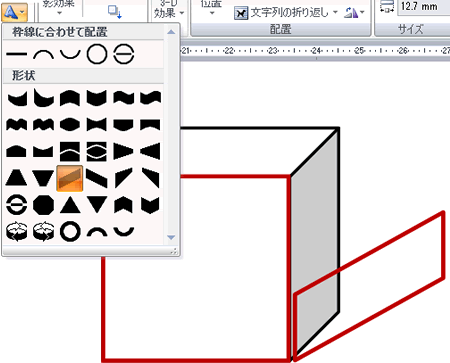



図形とワードアートで箱を描いてみよう Wordあそび




ワード10 図形で遊ぶ 立方体に画像3 風の備忘録



Word や Excel で球体を描く方法 Office13 でじまみ 楽天ブログ




エクセルの活用 図形編集 高島ライフサポート
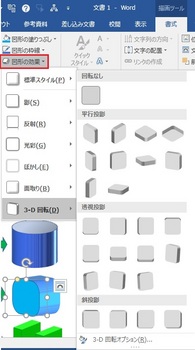



ぜんばのブログ Ssブログ
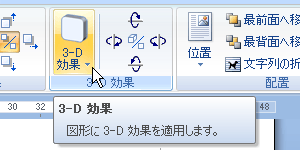



0から始める Word ワード 07 図形の3d作成と整列
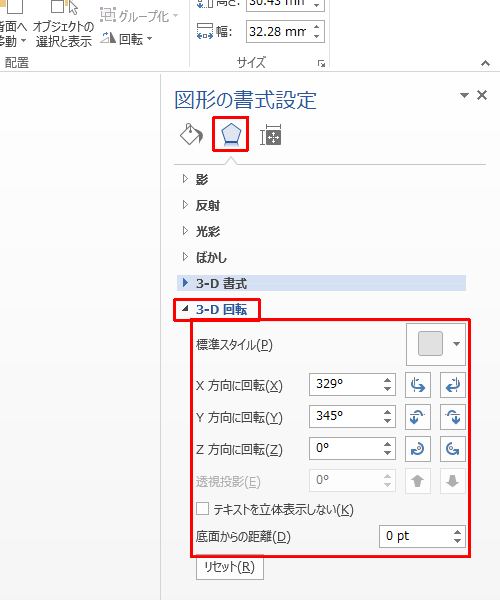



Nec Lavie公式サイト サービス サポート Q A Q A番号
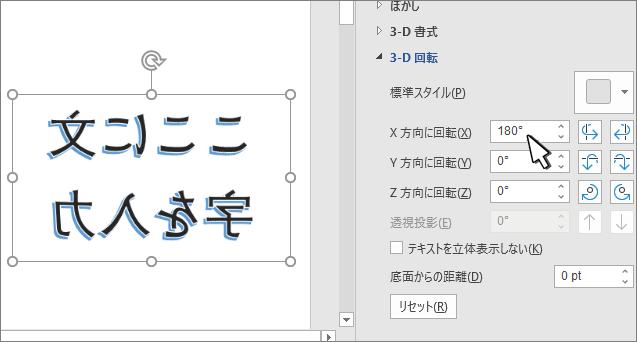



Word でテキスト ボックス 図形 ワードアート または図を回転または反転する
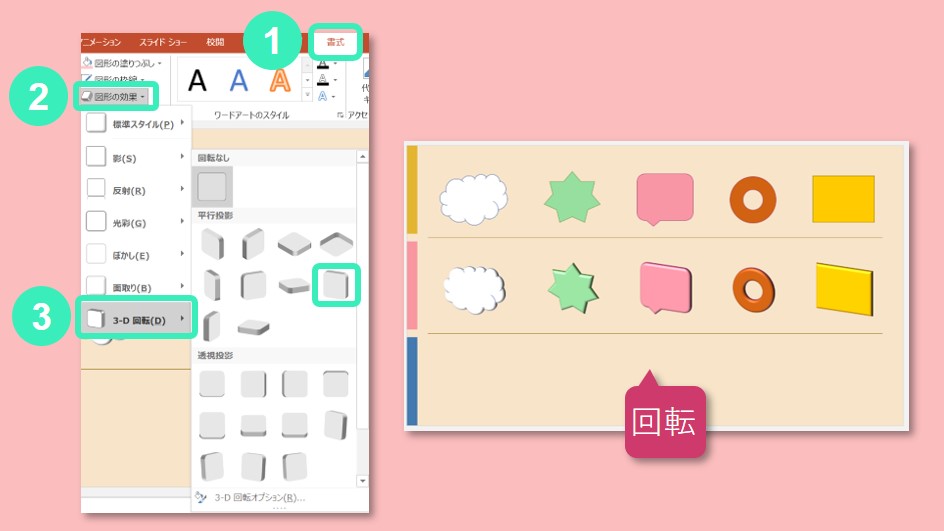



パワーポイントの図形を立体化してアクセントに 新しく創るをサポートsatopi Design




立体図形の設定を自在に変える 日経クロステック Xtech




立体的な図形の作成 Excel エクセルの使い方



ワードアートの使い方 Word ワード 基本講座




Wordの技 ワードアートの立体的な文字を自分好みにしたい 日経クロステック Xtech



Illustrator 3d で綺麗な立方体を作ってみよう 株式会社switch
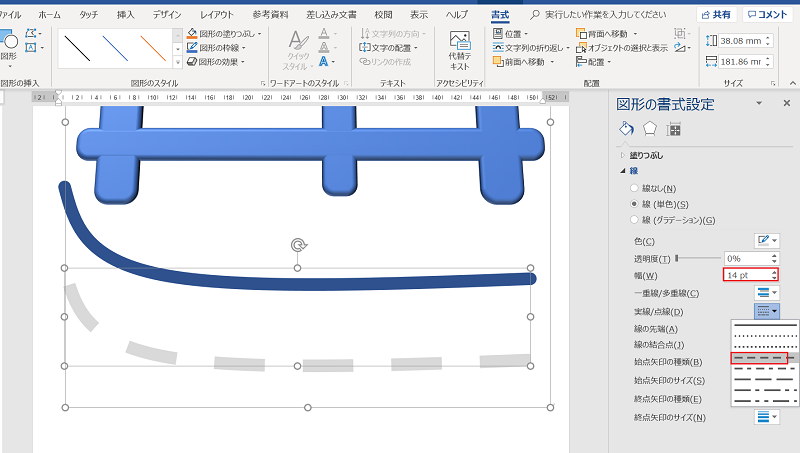



Ips 77 Wordでかんたんお役立ち作例集 ステップ7 図形を組み合わせて見栄えのする立体地図を作る 山口ばあばの日記
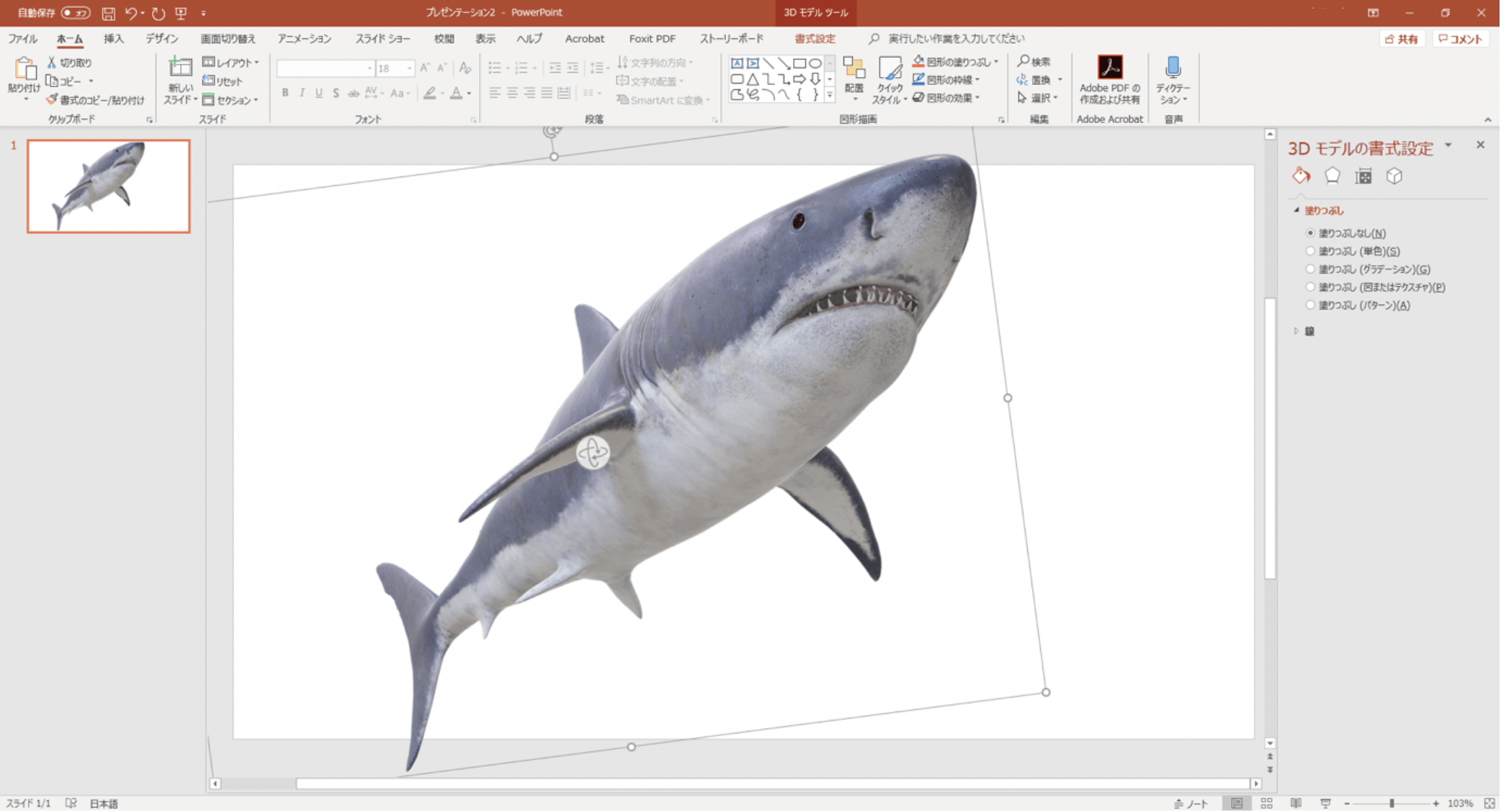



Office19で3dモデルを扱うための手順とポイント パソコン工房 Nexmag




立体的な図形の作成 Excel エクセルの使い方
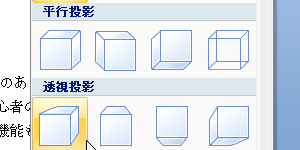



0から始める Word ワード 07 図形の3d作成と整列




Wordでオートシェイプ 図形 の使い方と効果のつけ方 パソニュー




立方体編 パワーポイントで3d 立体 を描こう パワポ De 3d パソコン一休さん いわいたかゆき のパソコン スマホの苦手克服隊




パソコン講師の雑記録 立体
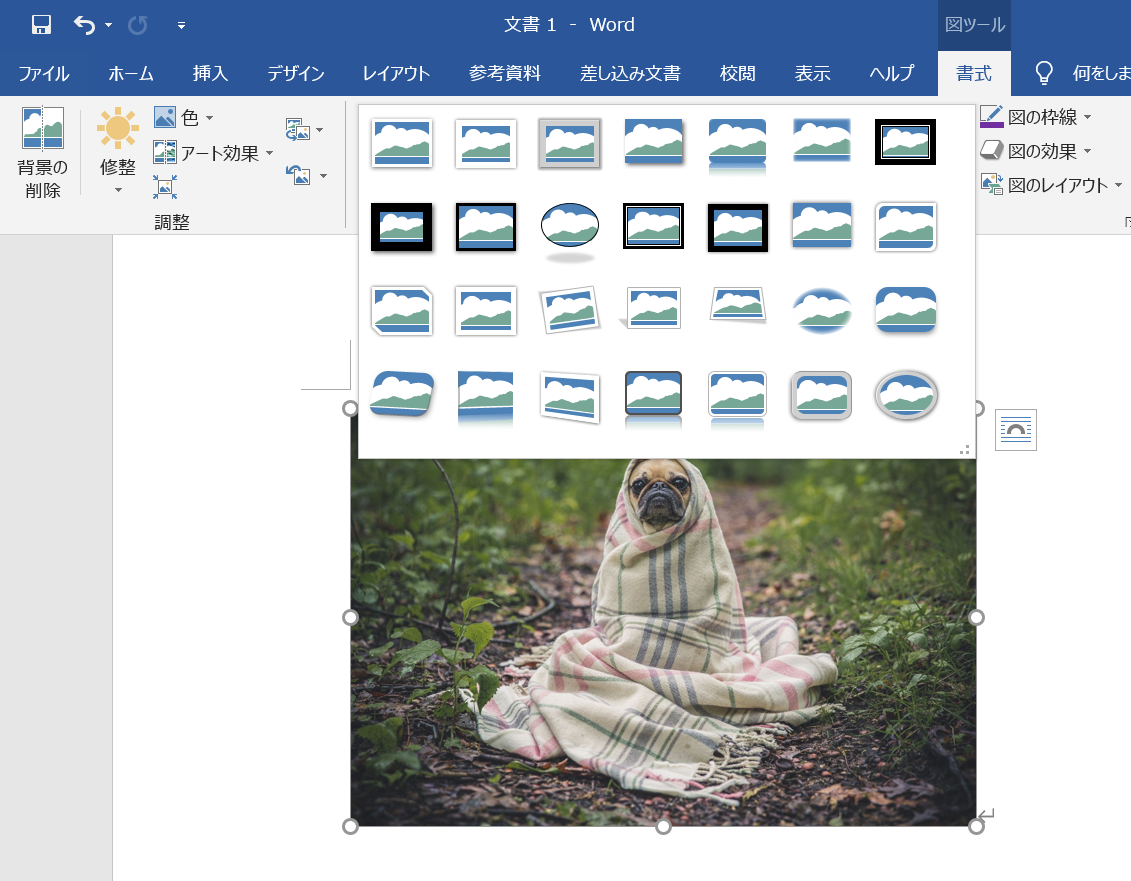



Wordの図形を立体にするには 描いた図形を3dに見せる方法 大阪 梅田 天王寺 Noa



Wordで作った立体図形にexcelで画像を入れる方法




ぜんばのブログ Ssブログ




第5回 頂点の編集で怖いものなし カスタム図形編 違いの分かる矢印を作る の巻き
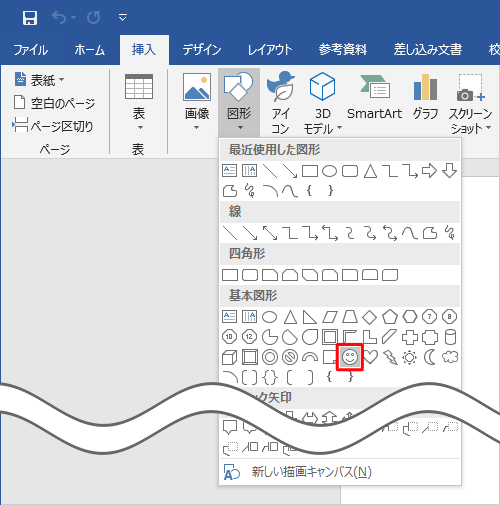



Nec Lavie公式サイト サービス サポート Q A Q A番号
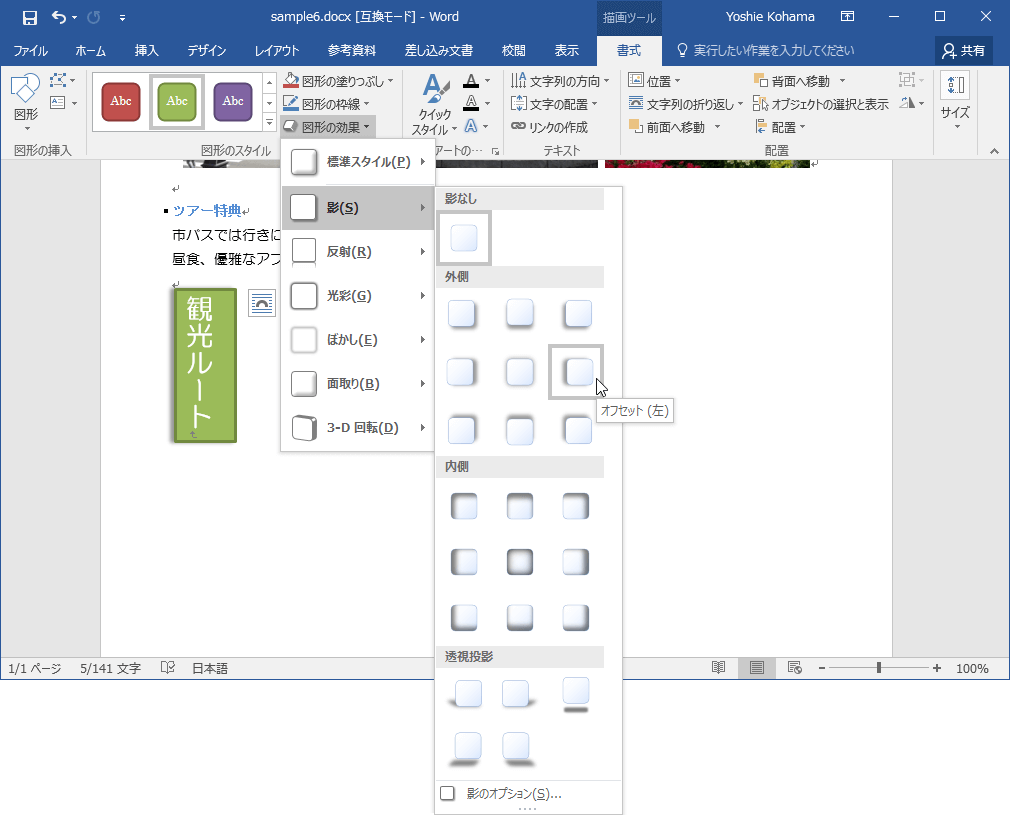



Word 16 テキストボックスに図形の効果を適用するには
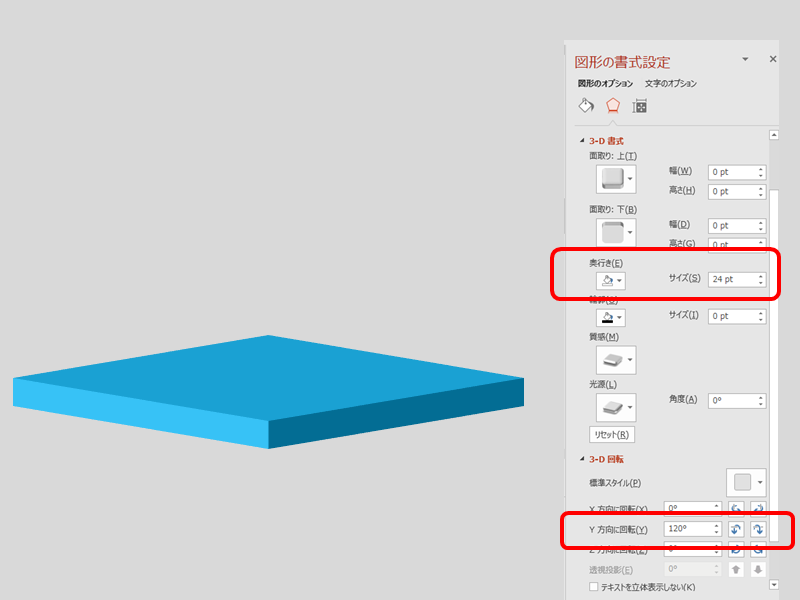



Powerpointでピラミッド図を作る 届く 伝わる デザインレシピ
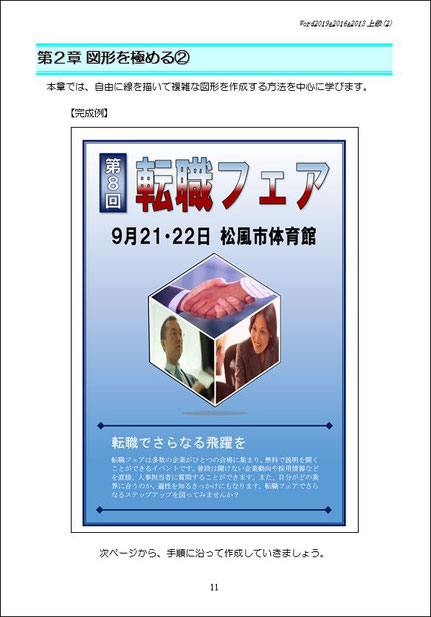



ワード上級 2 及び上級課題の改訂が完了しました ダイエットと食生活 韓ドラ Kindle本など趣味の記録 今日もハッピー
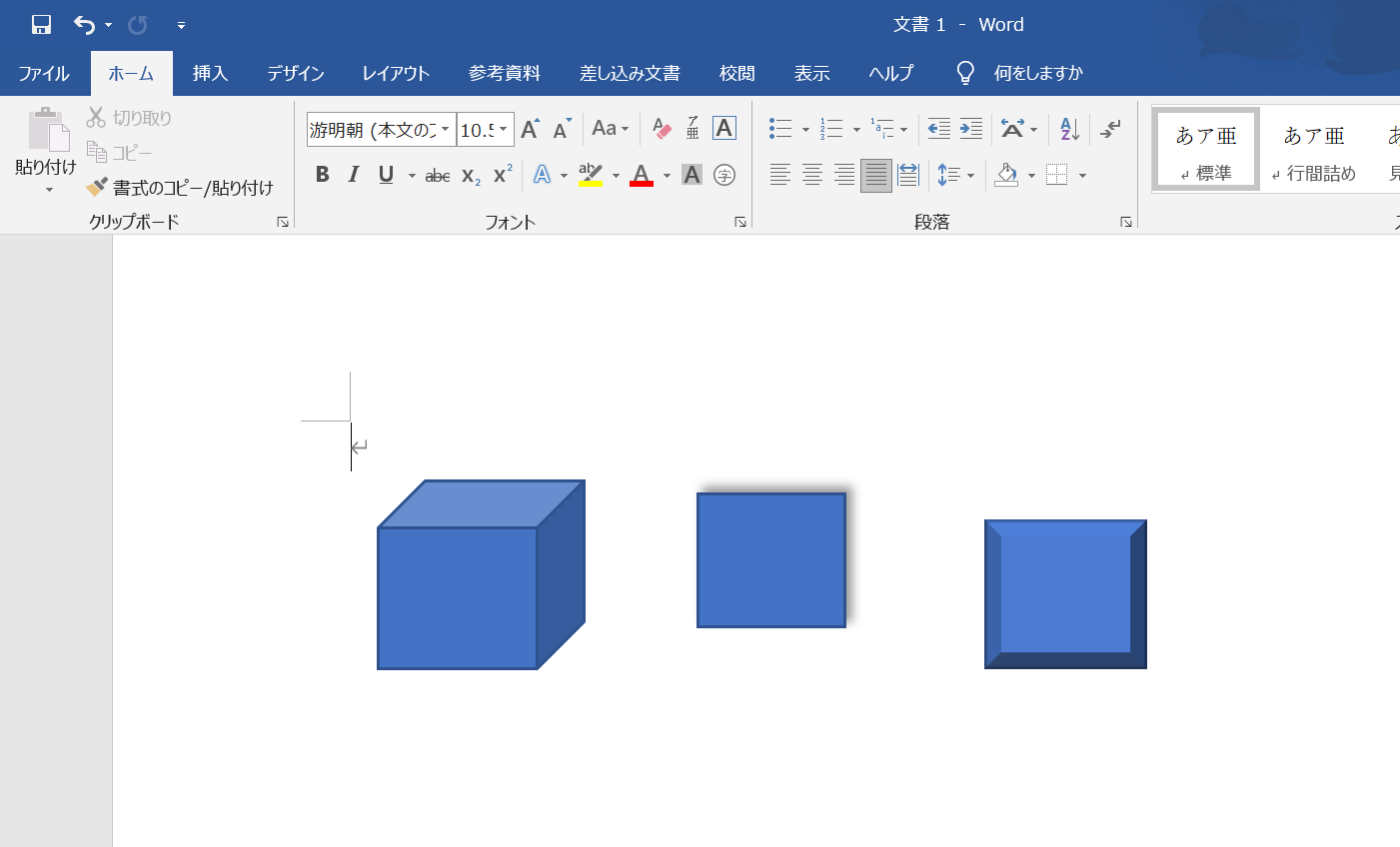



Wordの図形を立体にするには 描いた図形を3dに見せる方法 大阪 梅田 天王寺 Noa



図形の3d効果 Word ワード 10基本講座



図形の3d効果 Word ワード 10基本講座
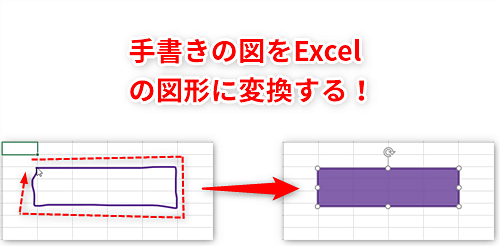



Excel効率化 手書きで書いた図を一瞬で整形 エクセルで作業フローなどに使う図形をすばやく書きためのテク いまさら聞けないexcelの使い方講座 窓の杜



1



1




Powerpointで飛び出す立体文字と図形を3d効果で作る方法 Ppdtp




図形に影を付ける エクセル アート 横町




Powerpointで文字のデザイン ワードアート Powerpoint パワーポイントの使い方




図形の立体化で内部の文字まで歪んでしまいます ぱそらぼ ぱぁと2
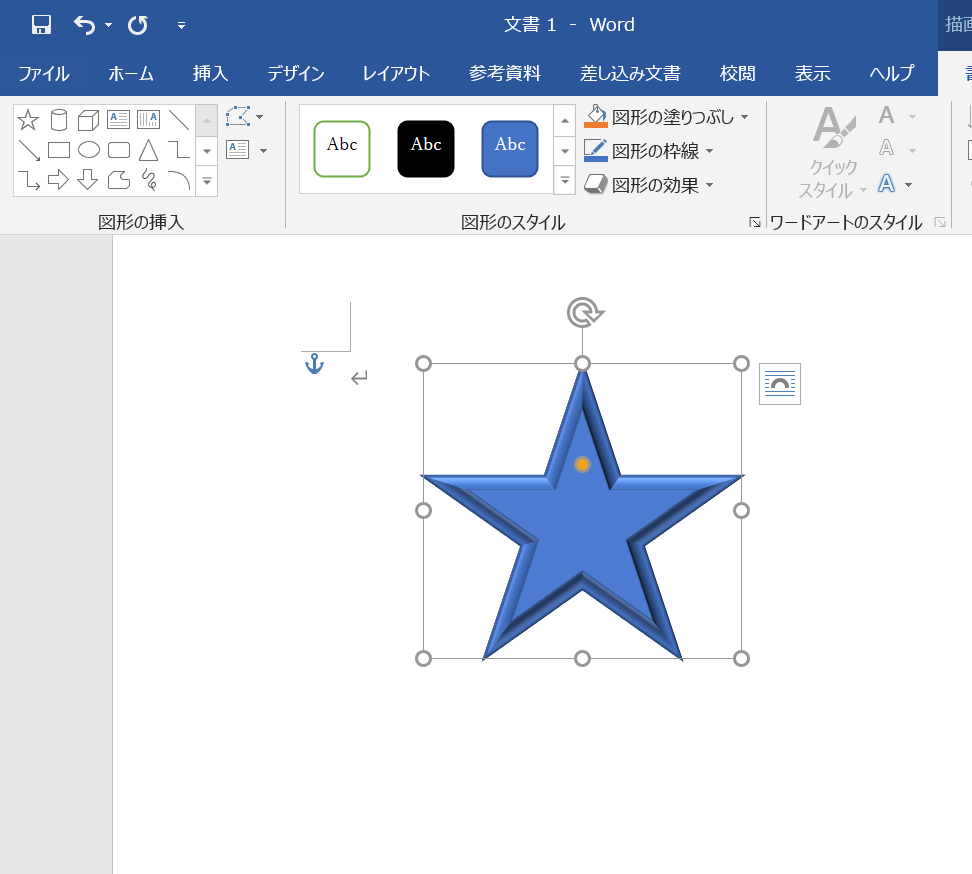



Wordの図形を立体にするには 描いた図形を3dに見せる方法 大阪 梅田 天王寺 Noa
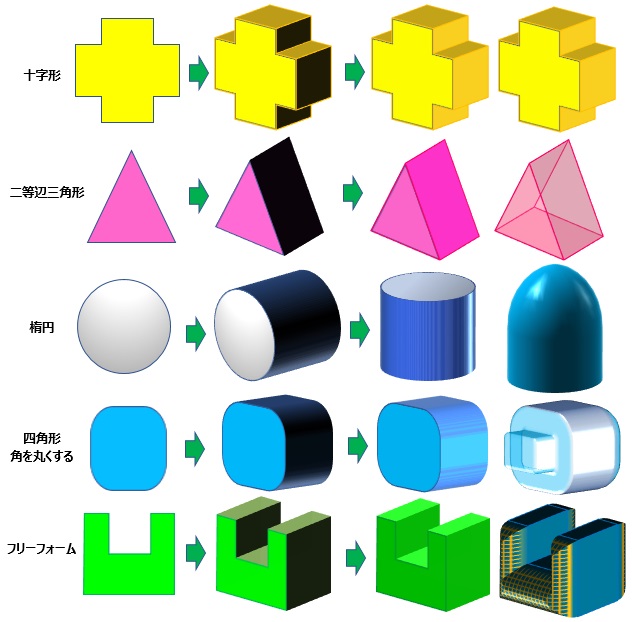



ぜんばのブログ Ssブログ



1



図形の秘密基地 3d表現とvml編
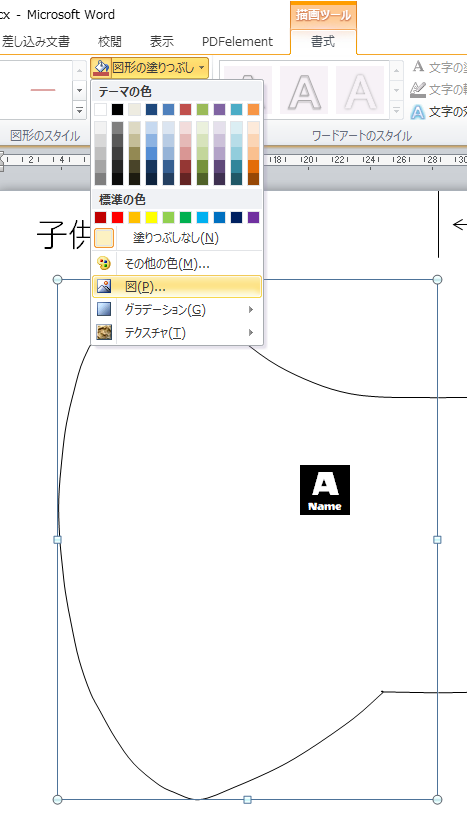



手作り立体マスク 子供 大人用 をwordで簡単デザイン



U9j9e2bn6a7ezbws Com 19 06 10 Gradation
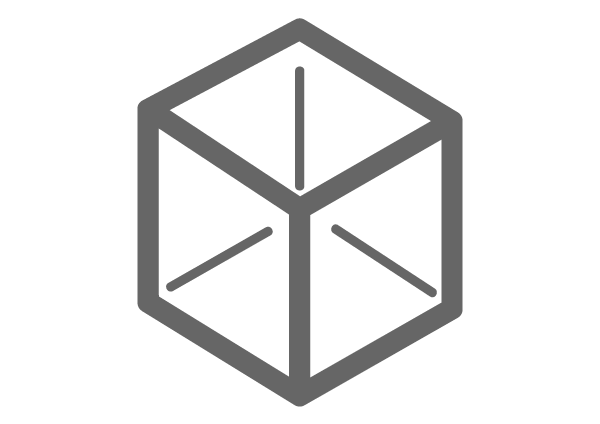



数学 高校受験 用語集 立体図形 用語集 数学 高校受験講座 東京先生




市民パソコン塾八尾校 Sさんが ワードでお絵かきをしました フリーハンドではなく ワードの図形のみで描いています ワード 講座の図形の所が受講終わったばっかりのsさんでしたが 色んな方法を見つけて容器も立体的にカラフルに出来ました ワード




ワードで立体円柱を描く方法
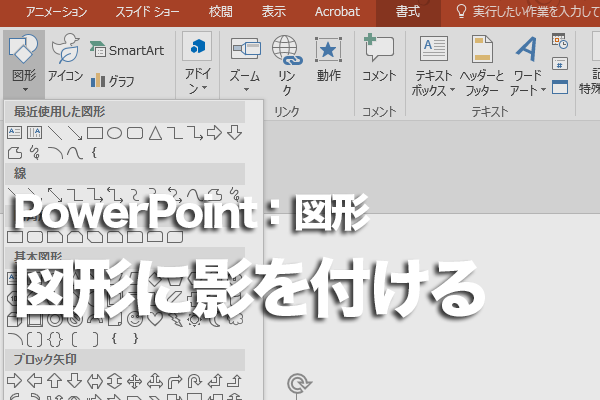



Powerpointの図形に影を付ける方法 できるネット
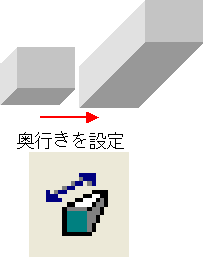



ワードの使い方 図形描画 図の装飾 図を立体にする
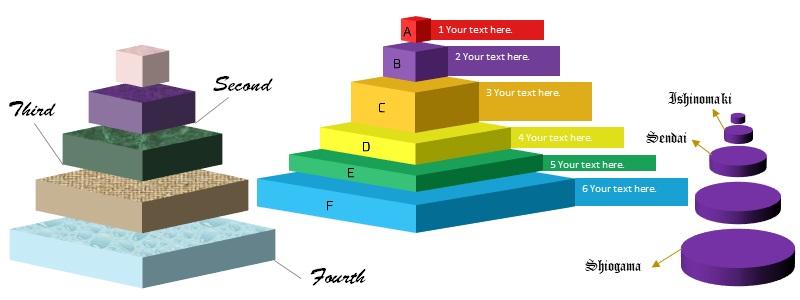



Powerpointでピラミッド図を作る 届く 伝わる デザインレシピ
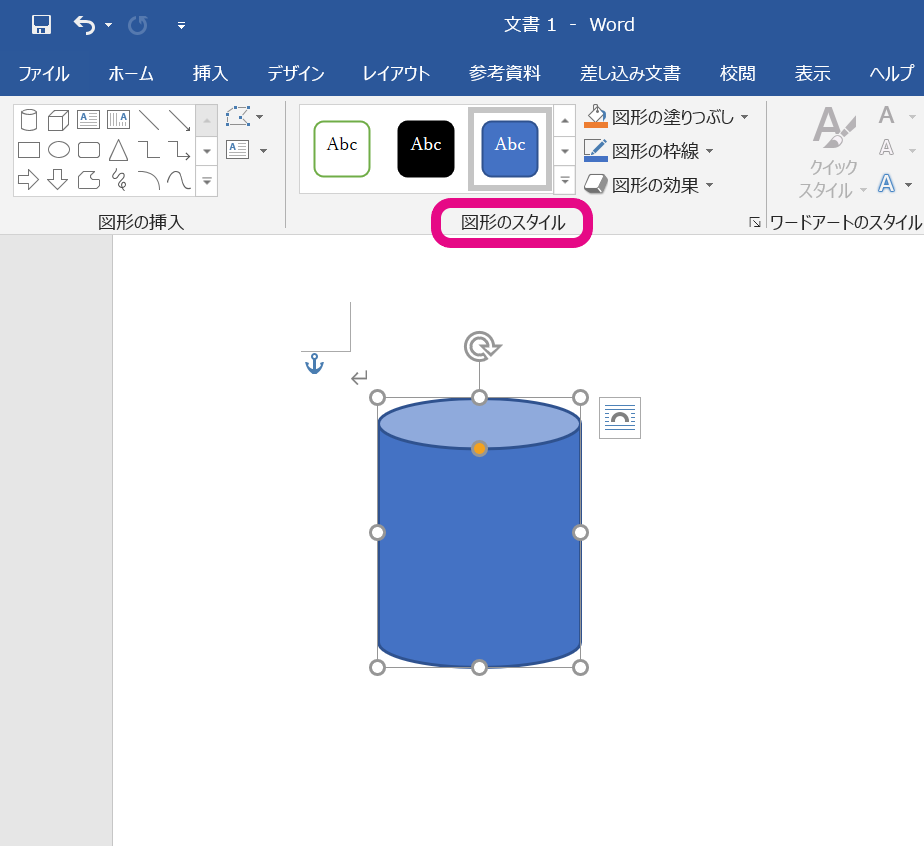



Wordの図形を立体にするには 描いた図形を3dに見せる方法 大阪 梅田 天王寺 Noa




苦しまぎれの 講師資料 ワードで 正4面体 作り 1nichi1aisuのブログ 1nichi1aisu みんカラ




ワードアート 文字のデザイン Excel エクセルの使い方



図形の3d効果 Word ワード 10基本講座



きっとネット
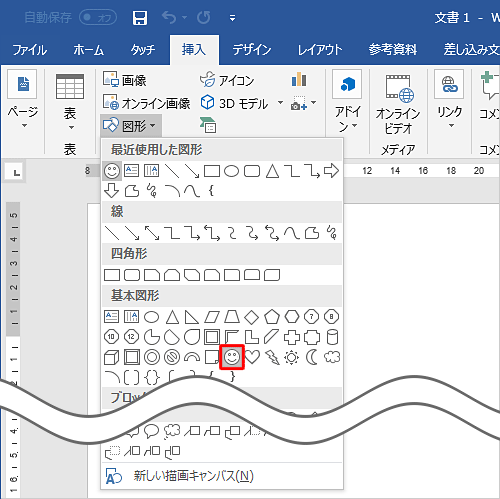



Nec Lavie公式サイト サービス サポート Q A Q A番号 0705



Word や Excel で球体を描く方法 Office13 でじまみ 楽天ブログ




ワードアートを3d回転させて立体的に見せる Powerpoint10 Youtube




円錐をwordで作成 数学教材で使える画像の作り方は 数スタ




Word 立体的で見栄えのする文字を入力するには 市民パソコン教室



図形に3 D効果を設定する操作 表と図形のある文書の作成 応用編




ワードで立体円柱を描く方法
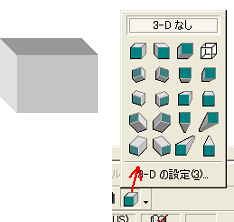



ワードの使い方 図形描画 図の装飾 図を立体にする
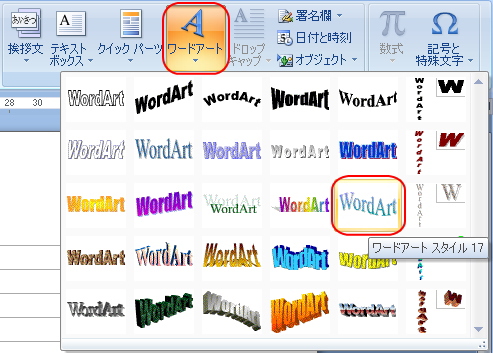



ワードアートと図形の挿入 ワード Word の基本操作



ワードアート Word入門



1




Wordで手を洗うイラストを作ろう 北海道 帯広市のハロー パソコン教室 イトーヨーカドー帯広校




三平方の定理は立体図形でその力を発揮します ワード数学ラボラトリ Microsoft Word And Math Facebook
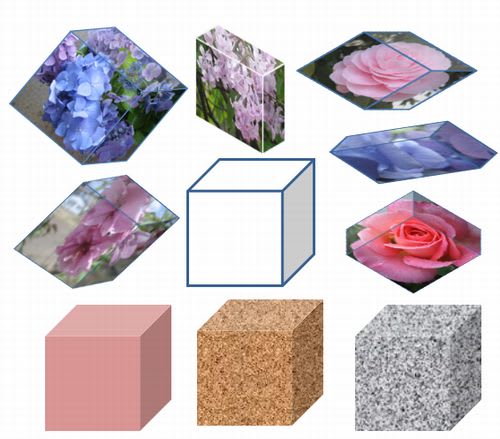



ワード10 図形で遊ぶ 立方体に画像3 風の備忘録




立方体編 パワーポイントで3d 立体 を描こう パワポ De 3d パソコン一休さん いわいたかゆき のパソコン スマホの苦手克服隊
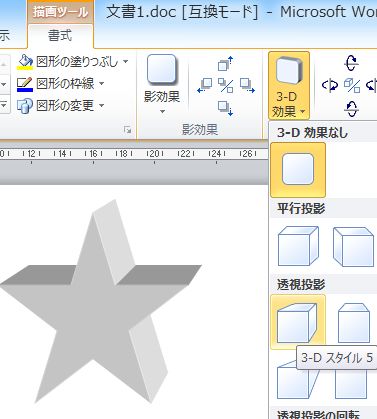



Word10で立体図形にはめ込み 図形の塗りつぶし パソコン De あれこれ



Word10で 3dの図形に奥行きの部分の色の変更ができ Yahoo 知恵袋




Wordの技 ワードアートの立体的な文字を自分好みにしたい 日経クロステック Xtech
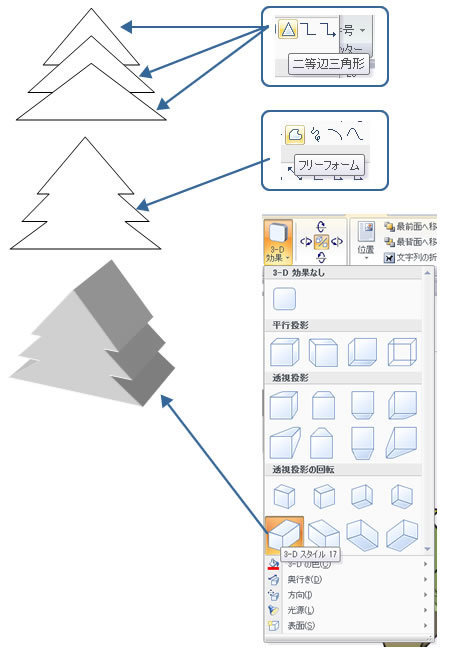



3 D効果を下絵に立体クリスマスツリーを描いてみよう Wordあそび
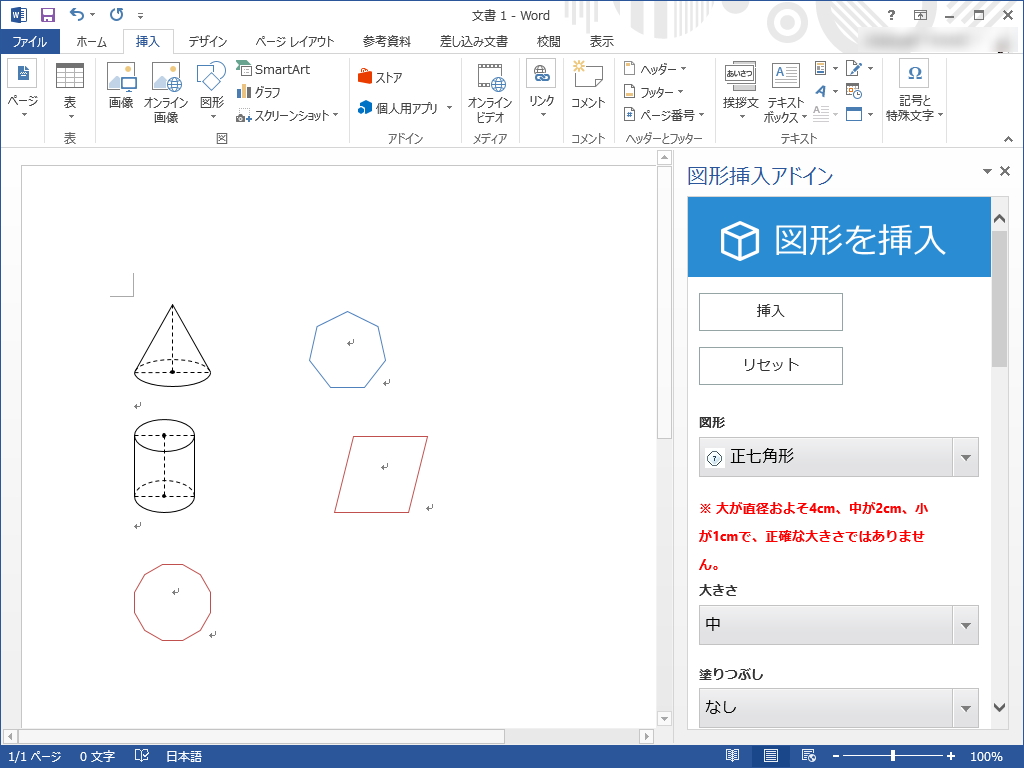



図形挿入アドイン Microsoft Word へ図形を綺麗に挿入できるアドイン 窓の杜



平面図形を回転させる エクセル アート 横町
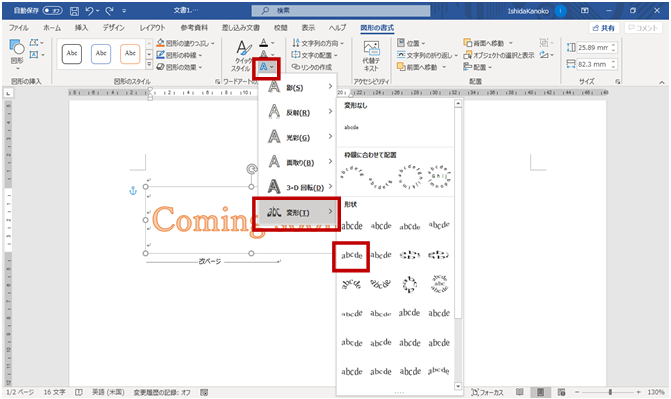



ワードアート と 文字の効果 は何が違うのか クリエアナブキのちょこテク




立体に見える平面球の図形素材 パワーポイント フリー素材 無料素材のdigipot



Wordで3d風の地図を描こう ワード eテキスト




Wordの図形を立体にするには 描いた図形を3dに見せる方法 大阪 梅田 天王寺 Noa



0 件のコメント:
コメントを投稿